Aquelas pastas amarelinhas que sempre olhamos no computador para guardar os nossos arquivos, pode ficar com uma aparência um pouco diferente do que acostumamos a ver. Para isso foi elaborado esse tutorial, para que qualquer pessoa faça a seu gosto e de acordo com as necessidades.
Os passos são os seguintes:
Em qualquer área de seu computador que desejar guardar seus documentos, abra uma nova pasta. E para quem ainda não sabe como fazer, entre neste link Como construir pastas e depois faça as seguintes modificações. Em cima desta nova pasta dê um clique com o botão direito do mouse, e irá abrir uma caixa de menus, escolha propriedades e dê um clique.
e temos esta imagem abaixo, onde encontramos duas opções de formatos para que possamos fazer as alterações. Vai depender do gosto de cada pessoa. Primeiro vamos mostrar um modo de alteração que podemos inserir a imagem que quisermos, retirados da internet ou qualquer outro lugar de seu computador. A primeira caixinha onde a seta "A" esta mostrando, deixe desmarcado. Se marcarmos, todas as outras pastas dentro desta, ficarão com a mesma figura de apresentação. Dê um clique em escolher imagem seta "B". Localize em qual local estão as fotos e selecione. O botão onde a seta "C" aponta, é para que se possa voltar a imagem da pasta ao formato original, ou seja, sem imagem o velho formato de nossa conhecida amarelinha.
Com a imagem escolhida, a pasta ficou com o visual no formato mostrado abaixo, neste caso foi de um pássaro, podendo ser outras figuras. Terminado Clique no botão OK como mostra. Você ainda não vai ver o efeito da alteração. A explicação ficará no próximo quadro.
Este tipo de inserção de figuras, só podem ser visualizadas se colocarmos uma pasta dentro de outra, e escolhermos visualização em miniatura como mostra. Para isso clique em exibir ou no ícone modo de exibição. Qualquer um dos dois modos, deveremos ter que clicar em miniatura para aparecer a foto.
Este tipo de inserção de figuras, só podem ser visualizadas se colocarmos uma pasta dentro de outra, e escolhermos visualização em miniatura como mostra. Para isso clique em exibir ou no ícone modo de exibição. Qualquer um dos dois modos, deveremos ter que clicar em miniatura para aparecer a foto.
Neste outro modo, iremos alterar o ícone de nossa pasta, e poderemos coloca-los em qualquer local do computador, não necessariamente dentro de outra pasta. Ele vai simplesmente substituir aquele ícone amarelinho que estamos cansados de ver pelo que queremos. Vamos alterar o ícone mostrado na figura.
Bastando para isso chegar à área de ícones da pasta, e clicar no botão alterar ícone como mostra.
abrindo outra caixa com várias figuras para escolher. Dê um clique em cima da figura que interessa. Vou usar a de uma árvore neste exemplo. Clique em OK.
Agora você vai ver uma pequena imagem na parte de baixo da caixinha. Clique novamente em OK.
Agora podemos ver no desktop, o resultado de nosso trabalho. Uma pasta para guardar seus arquivos totalmente diferente. Aparentemente nem parece pasta não é mesmo??!!



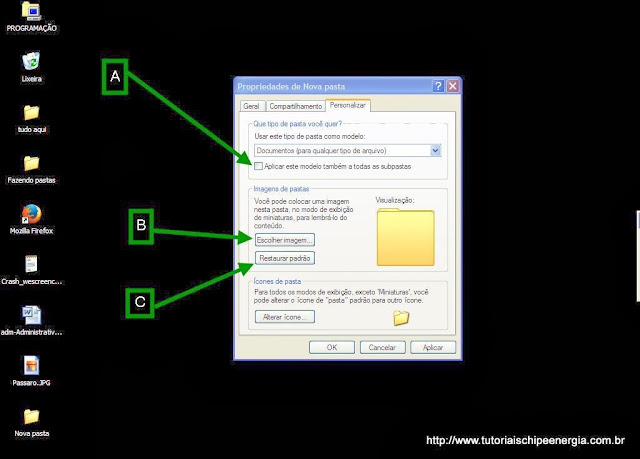
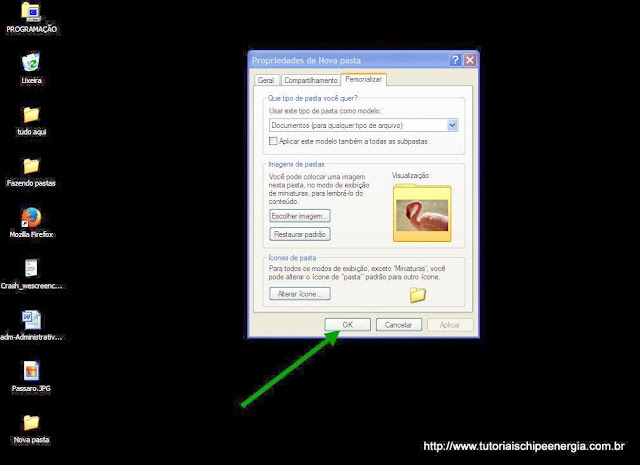
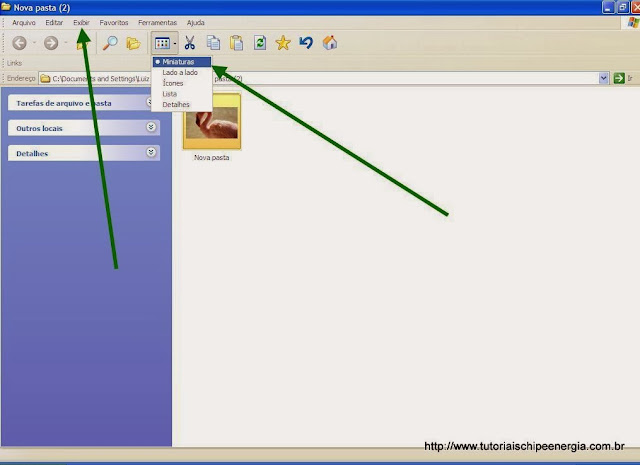

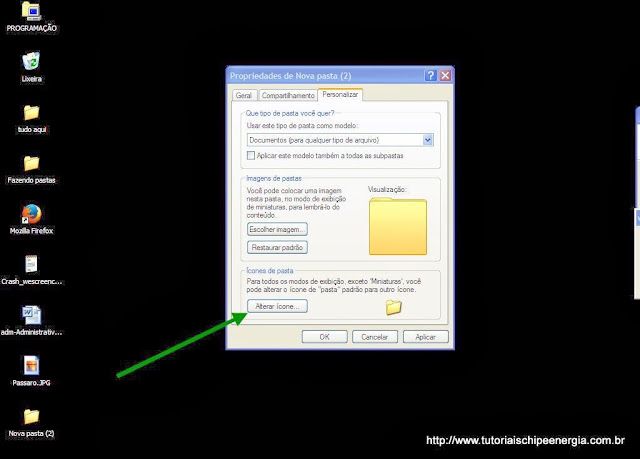
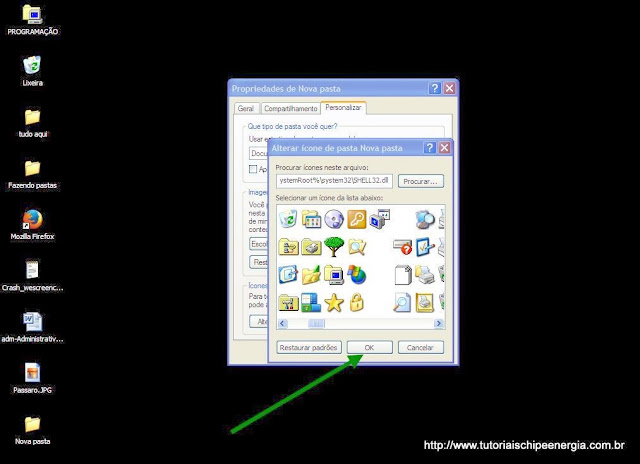


Comentários
Postar um comentário
Se gostou do artigo comente.